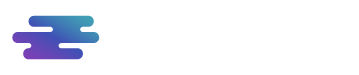As imagens atribuídas aos tópicos ajudam a representar melhor a situação reportada e até mesmo a facilitar o entendimento do assunto. O BIMWorkplace dispõe de três formas de adicionar imagens.
![]() 1 – Upload de imagem a partir do computador. Ao clicar nesta opção, basta selecionar a imagem desejada, e ela será carregada no tópico atual. São aceitos formatos de imagem em .jpg, .jpeg, .webp e .png.
1 – Upload de imagem a partir do computador. Ao clicar nesta opção, basta selecionar a imagem desejada, e ela será carregada no tópico atual. São aceitos formatos de imagem em .jpg, .jpeg, .webp e .png.
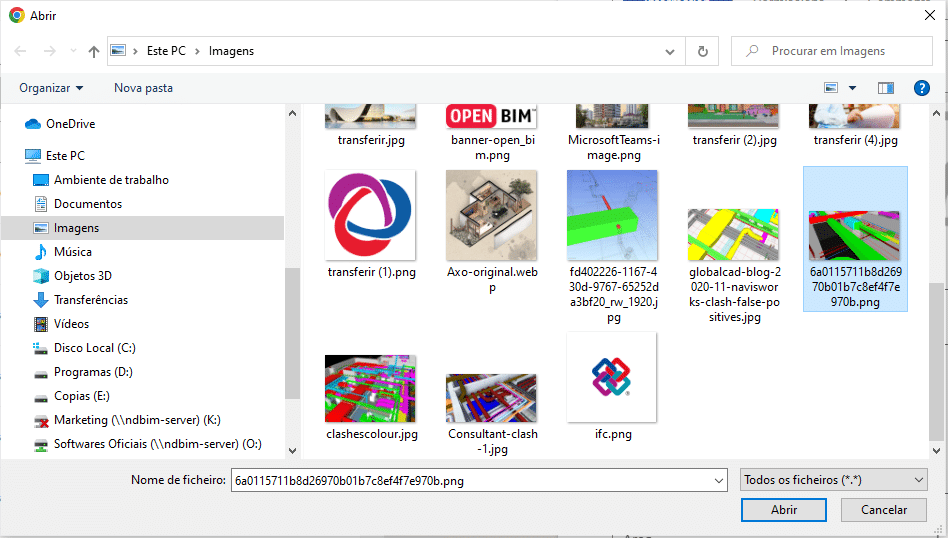

![]() 2 – Colar Imagem. Este botão fará a colagem de um printscreen tirado anteriormente. Por exemplo, se fizer um printscreen de um determinado ponto no projeto em CAD, poderá colar essa imagem no tópico.
2 – Colar Imagem. Este botão fará a colagem de um printscreen tirado anteriormente. Por exemplo, se fizer um printscreen de um determinado ponto no projeto em CAD, poderá colar essa imagem no tópico.
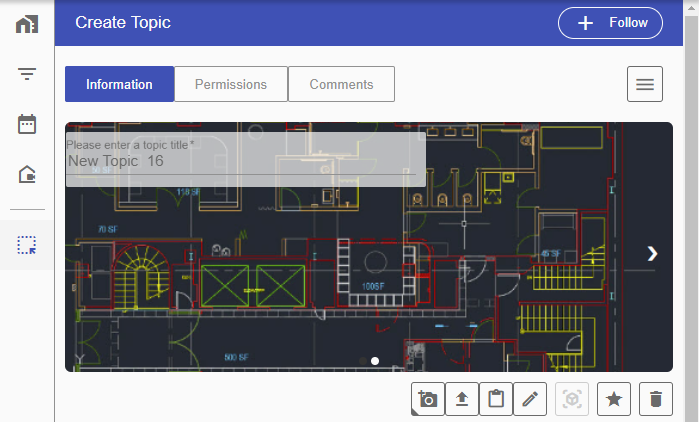
![]() 3 – Take a Viewpoint. A maneira mais inteligente de captar imagens do modelo é através da ferramenta Take a viewpoint . A mesma permite fazer uma captura do modelo, guardar a sua posição, bem como os elementos selecionados, visíveis e ocultos.
3 – Take a Viewpoint. A maneira mais inteligente de captar imagens do modelo é através da ferramenta Take a viewpoint . A mesma permite fazer uma captura do modelo, guardar a sua posição, bem como os elementos selecionados, visíveis e ocultos.
Além destas três formas, também podem ser adicionadas múltiplas imagens, conforme o tipo de plano de subscrição da sua empresa.
Dessa forma, sempre que um membro da sua equipe for analisar a situação em questão, poderá localizar rapidamente o contexto em que o tema se aplica. Existem três maneiras de salvar essas imagens.
1 – Modelo Completo: este é o método mais rápido de captura da imagem do modelo. O mesmo permite gravar a posição correta do modelo, contudo não considera elementos selecionados, ocultos, isolados, bem como filtros aplicados.
No exemplo abaixo, guardou-se um viewpoint de uma área à qual se ocultou uma porta, através do método Modelo Completo (Whole Model) . Ao abrir o modelo, o viewpoint localiza a área em questão, mas não oculta o elemento pretendido, neste caso a porta.
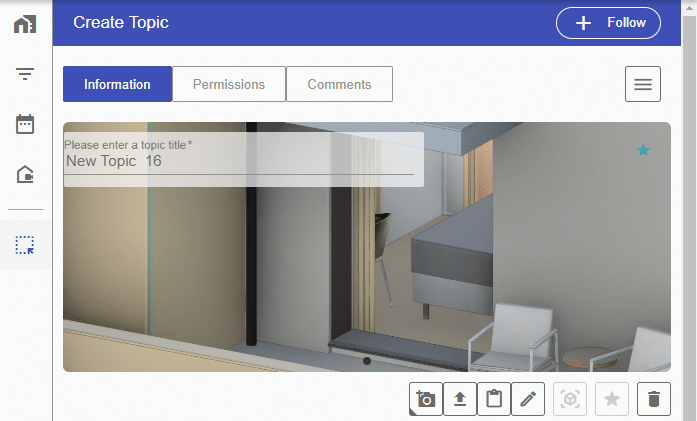
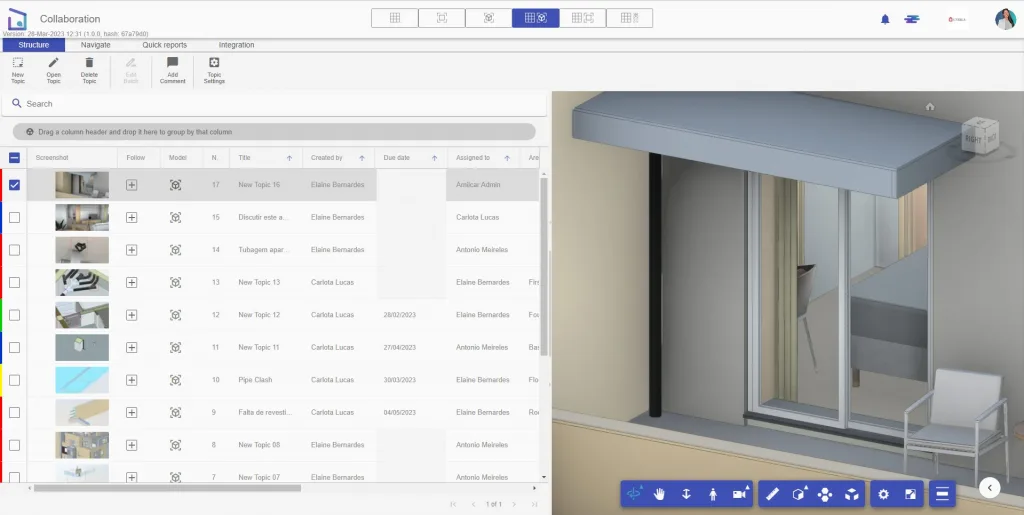
2 – Elementos visíveis/ocultos: esta é a segunda maneira mais rápida de capturar uma imagem do modelo. Este método permite guardar a localização do tópico e os elementos ocultos e isolados. Contudo, os filtros aplicados não são considerados.
No exemplo abaixo foi aplicado um filtro para retirar o modelo de “arquitetura” e foi oculta uma segunda caixa de ligação. Pode-se observar que o elemento oculto foi considerado, mas o filtro para retirar o modelo de arquitetura não foi aplicado.
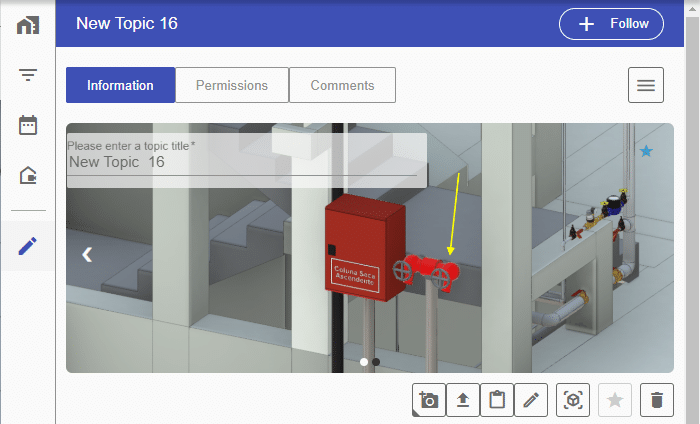

3 – Elementos visíveis/ocultos + Opções de filtro: este é o método mais completo, que pela sua complexidade poderá levar um pouco mais de tempo para carregar a imagem. Com este método é possível gravar todas as ações realizadas em torno do modelo (elementos ocultos, isolados, selecionados e filtros).
Podemos observar na imagem abaixo o exemplo da situação apontada na demonstração anterior, mas agora com a aplicação deste terceiro método.
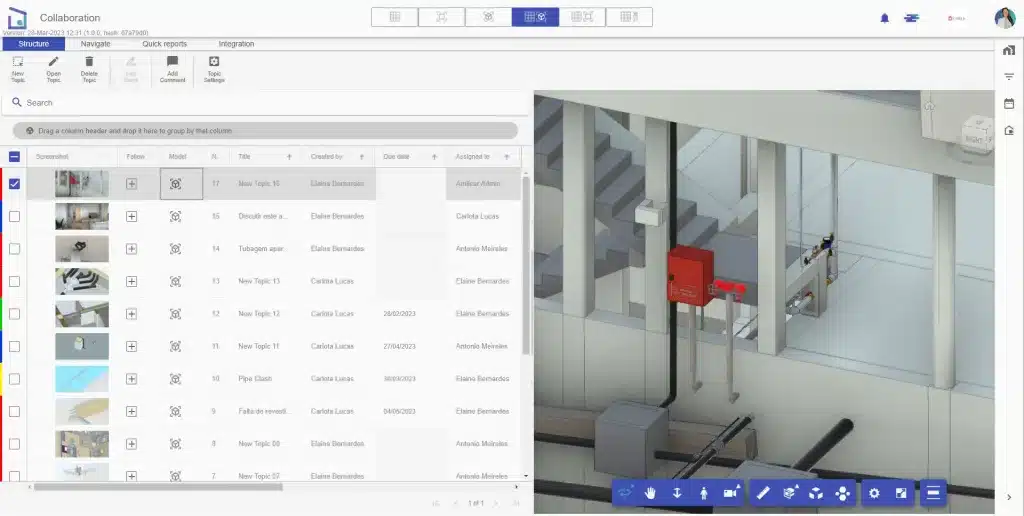
Estas opções visam facilitar o seu trabalho diário! Escolha as ferramentas que melhor se adequam a cada situação!