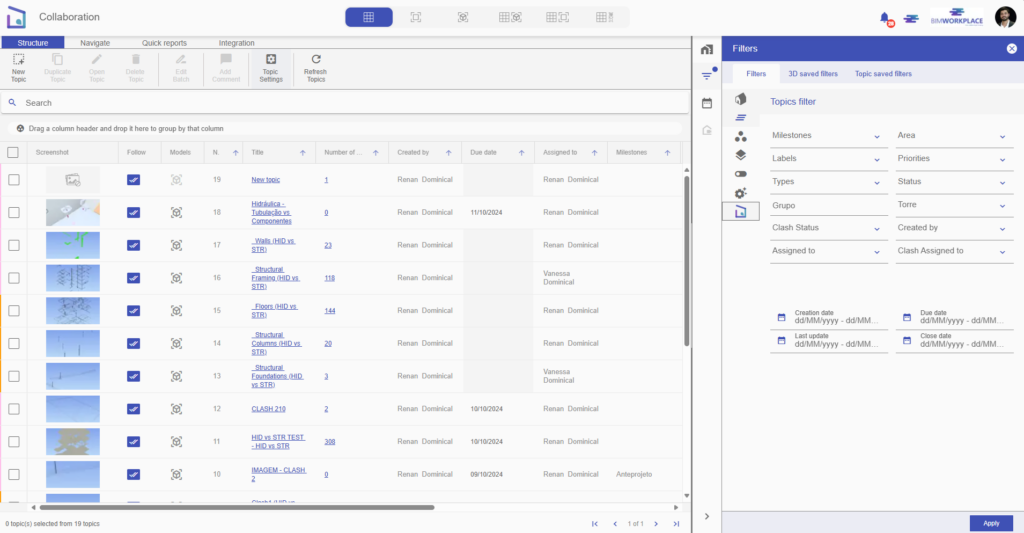To apply filters to the active models in the viewer, select the second button on the right sidebar to view all available filter options.
The first option, 3D Views Filters, allows you to select a published 3D view from Revit for display in the BIMWorkplace Navigator. To do this, select the desired {3D} view from Revit. Remember, to define which Revit 3D views to load, you need to configure these views for publication within Revit.

Filters by Hierarchy
The second option, Hierarchical Filter, displays all active models in Models Management, organized in a hierarchy: Category > Family > Type.
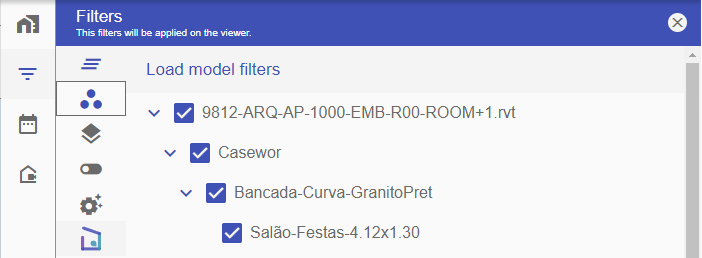
Deselect any models you want to exclude and click Apply to see the result. For example, all windows from the tower of a building could be deselected; see the example below:
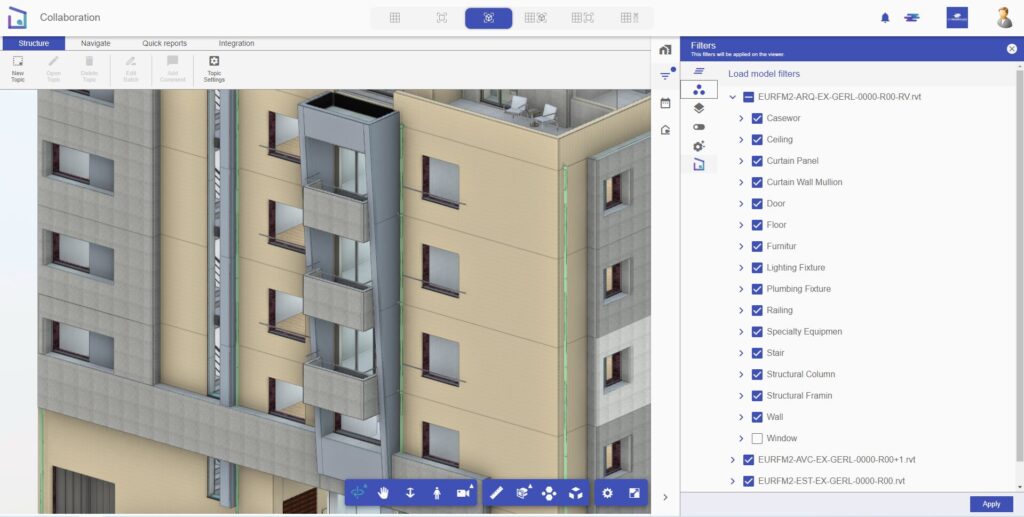
Level Filters
To filter models by levels, select the Filters by Levels button to choose which project levels you want to show or hide. Note that some levels may appear multiple times if the levels in the federated models were not consistently set. For instance, if the levels differ between the architectural model and the structural model, the filters will display the levels from both models separately.
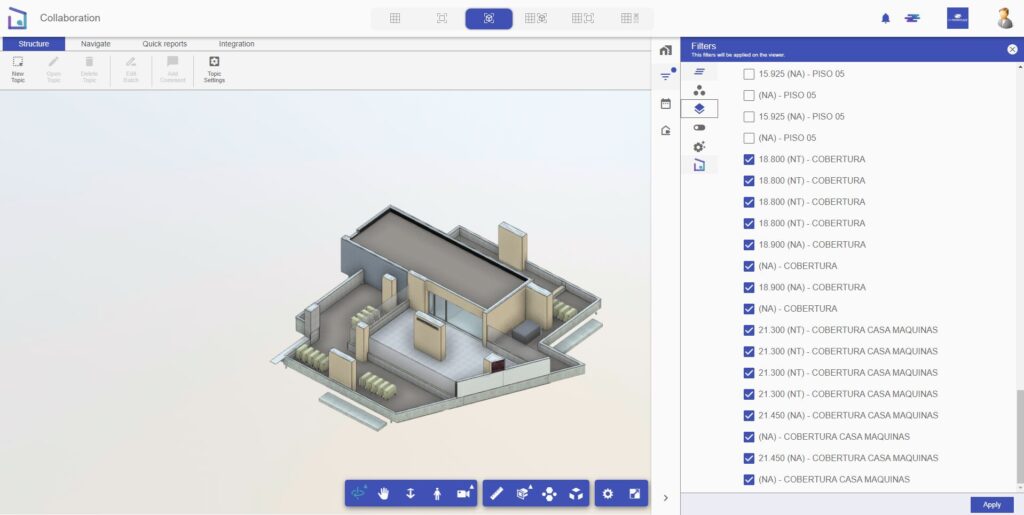
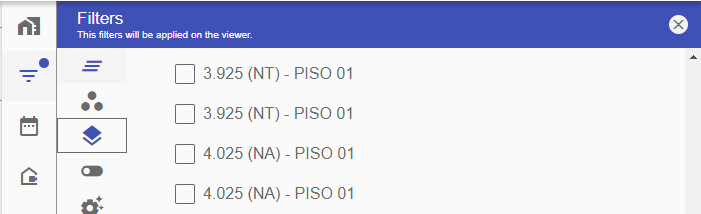
Manual Filters
To apply a quick filter, select a model element in the viewer. You can select multiple elements at once, then click (+) to add the selected elements to the filter or (-) to remove them.
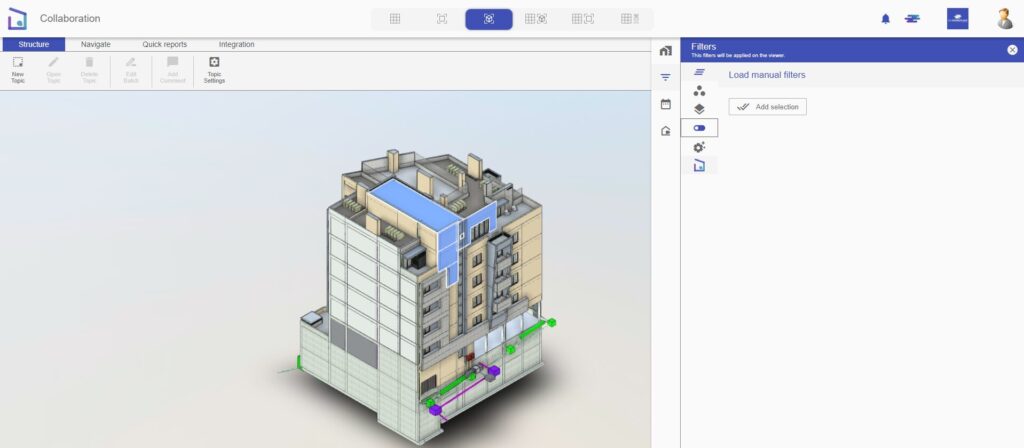
After selecting your elements, click Apply to confirm and view the filtered result.
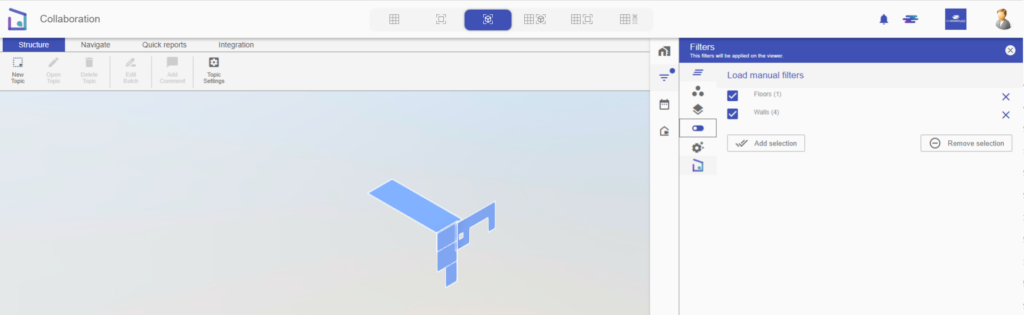
Custom Filters
The Advanced or Custom Filter lets you create specific conditions for filtering the model.

- 1. First, choose the property to search for.
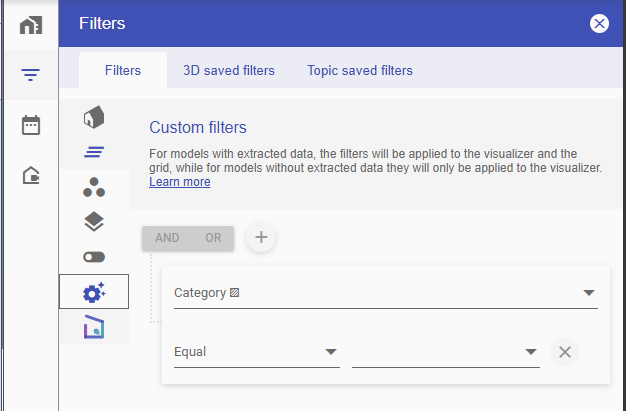
- 2. Then select the condition (e.g., starts with, ends with, contains, equals, is not equal to, is empty, is not empty, is null, is not null).
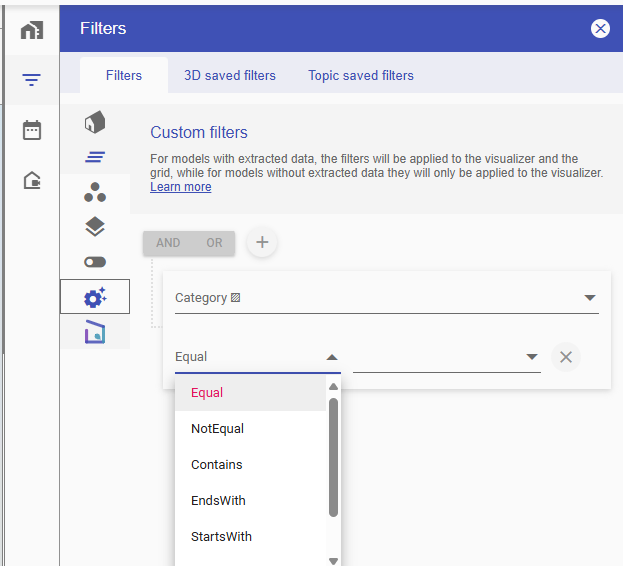
- 3. Finally, choose the value to apply to the condition.
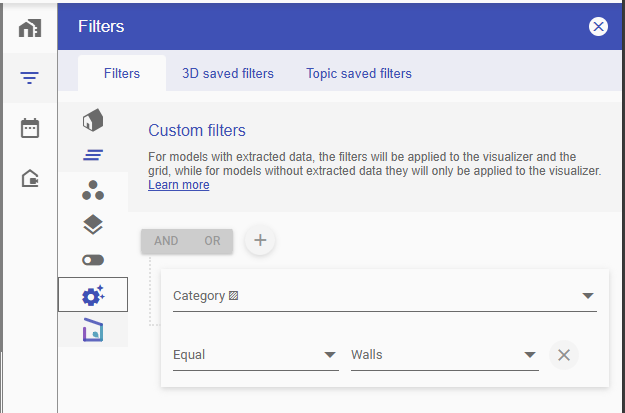
Below is an example of a condition in action.
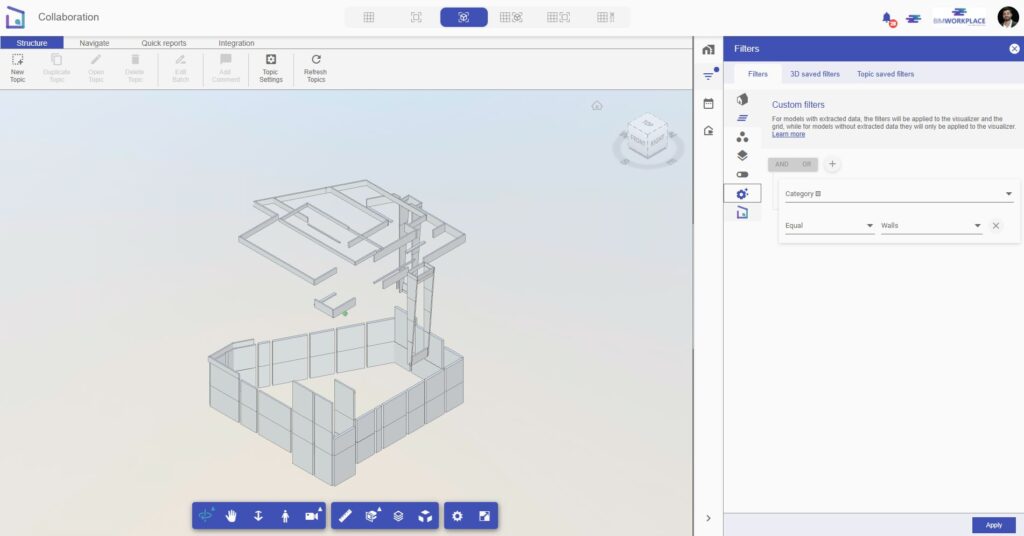
You can also combine multiple conditions by adding a group or condition and selecting the rule (AND, OR). To do this, click Add Condition to create additional combinations.
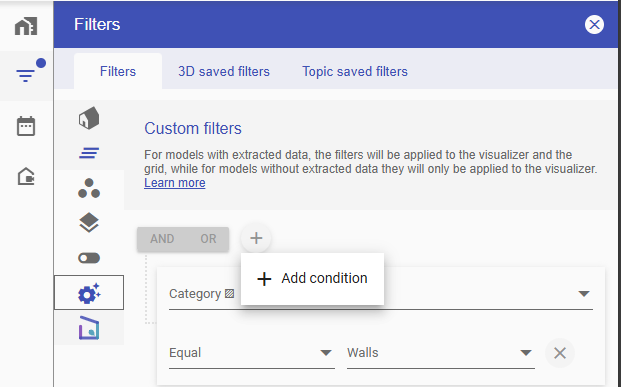
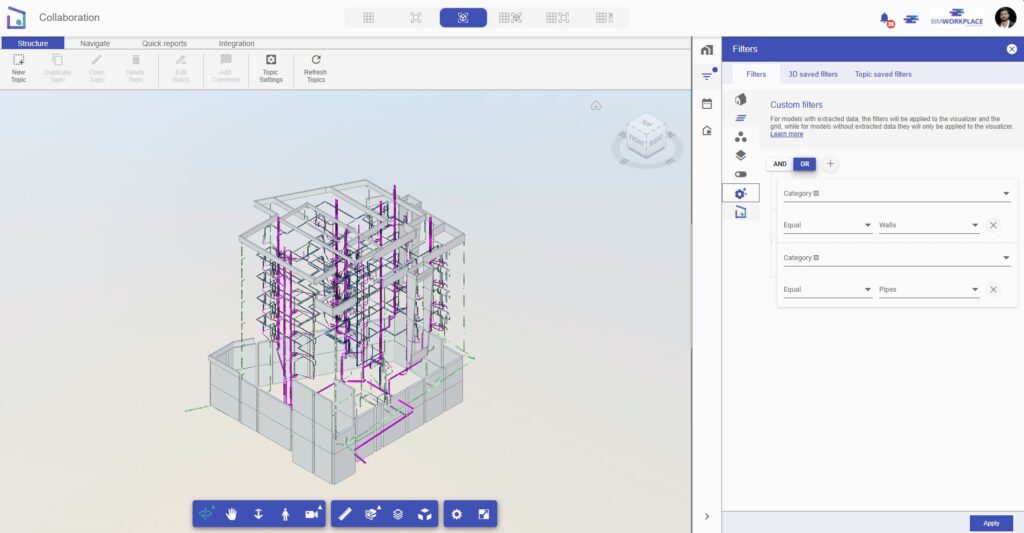
Collaboration Filters
In the Collaboration module’s filter options, you can use all data fields for creating a topic, including area, discipline, phase, type, priority, status, and assigned to. You can also search for topics created by specific team members and filter by creation date, due date, last modified date, and closing date.