With BIMWorkplace, organizing for meetings and presentations has become much easier. Now, you just need to create information groups, apply filters to the models, and save a view to record the topics to be discussed.
When accessing the Explorer module, you are automatically directed to the page of predefined views, where there is already a default view and a folder. Here, you can choose to edit the default view or create a completely new view by clicking on “Navigate”.
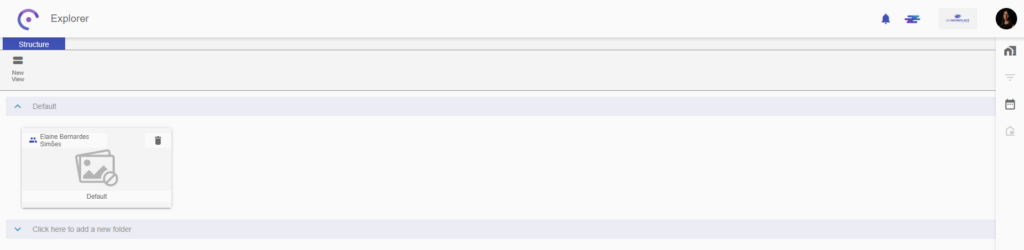
In the top menu, besides the “Navigate” option, there are other important functionalities to consider. You can create new folders to organize views, duplicate existing views, move views from one folder to another, and even edit the view directly from this panel. Editing options include the ability to change the name, image, description, location, view owner, and the permissions associated with it.
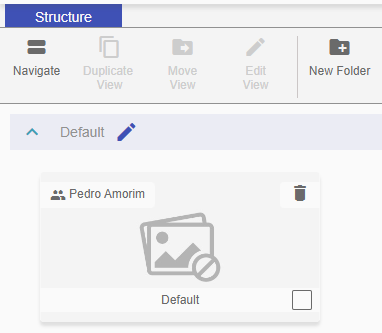
After creating the desired settings for the information groups and filters, you should access the Save View button and follow these steps:
1 – Assign a name to the view;
2 – Insert an image, whether it be a viewpoint or an image uploaded directly from the computer;
3 – Add a description;
4 – Define in which folder the view should be saved and who its owner is.
After creating the view, it is possible to define its permissions (None, Read, Total). All users with permission to access it will be able to view it on the predefined views page.
> When a previously saved view is opened and changes are applied to the information group and filters, clicking “Save View” will save all these changes to that same view. All other view information, such as the title, description, folder, owner, and permissions, will remain the same. Views save applied information groups and filters. It is not possible to record model navigation with hidden or isolated elements.
> When a previously saved view is opened and changes are applied to the information group and filters, clicking “Save As” will save all these changes. The right pop-up opens, allowing editing of all view options, such as title, image (the viewpoint is available as long as you have access to a 3D viewer), description, folder, and owner. When applying the changes and creating this new view, the permissions tab becomes available for changes.
> When opening an existing view and clicking “Edit View,” the right pop-up will open with the information, where you can edit all fields, such as title, image, description, folder, owner, and permissions. All changes will be saved automatically, as it is already a definitive view and not temporary. The applied information groups and filters to this view will remain the same as the original view.



